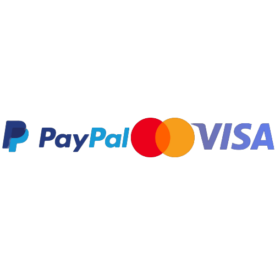Kodi est un lecteur multimédia open source qui est une application gratuite qui fonctionne comme un centre multimédia numérique. Vous pouvez utiliser Kodi sur la plupart des systèmes d’exploitation tels qu’Android, Microsoft Windows, Linux, iOS et des appareils tels qu’Amazon FireTV, les smartphones, Apple TV, Xbox et PC.
Cette application vous permet de lire vos médias, de les diffuser entre différents appareils, d’un emplacement principal vers d’autres appareils. Comment configurer l’IPTV sur Kodi ?

Attention : Kodi Stalker n’est pas une application officielle pour regarder l’IPTV, les pirates utilisent cette application pour voler les détails de la ligne IPTV.
Comment configurer IPTV Stalker sur Kodi
Étape 1 : Commencez par télécharger Kodi en fonction de votre système d’exploitation : https://kodi.tv/download
Dans ce cas, nous sélectionnons « Windows ».
*Veuillez noter que nous expliquons ici comment configurer l’IPTV dans Kodi sous Windows, mais le processus d’installation est très similaire dans tous les systèmes d’exploitation.
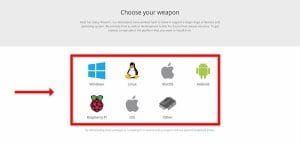
Étape 2 : Sélectionnez 64 bits ou 32 bits en fonction de votre système d’exploitation.

Étape 3 : Après l’avoir installé et ouvert, cliquez sur « Modules complémentaires ».What is Kodi Add-on?
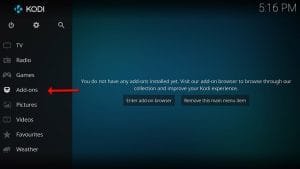
Étape 4 : Cliquez maintenant sur « Télécharger » puis sélectionnez « Clients PVR ».
Remarque : Nous allons télécharger et installer le module complémentaire PVR ici, après l’installation, pas besoin d’aller dans « Télécharger ».
Vous pouvez trouver les modules complémentaires installés « Mes modules complémentaires »
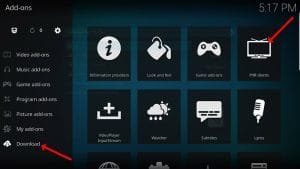
Étape 5 : Sélectionnez « Client harceleur ».
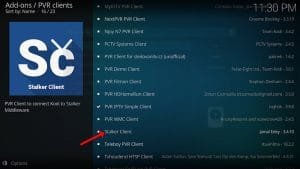
Étape 6 : Cliquez maintenant sur « Installer ».

Étape 7 : Après avoir installé « Stalker Client », revenez à « Mes modules complémentaires », puis « Clients PVR » et exécutez le module complémentaire.
Cliquez maintenant sur « Configurer »
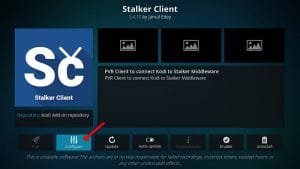
Étape 8 : Sélectionnez Portail 1 et ajoutez ici l’adresse du serveur fournie par votre distributeur IPTV et l’adresse Mac de l’appareil. Après avoir saisi les informations avec précision, sélectionnez « OK »
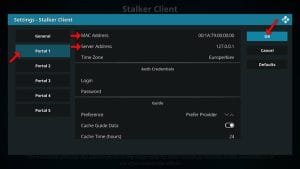
-
- Connectez-vous à votre panneau de contrôle.
- Cliquez sur le bouton Changer l’adresse MAC IPTV.
- Dans le champ de texte fourni, entrez 00:1A:79: suivi des 6 derniers caractères de votre adresse MAC (par exemple, 00:1A:79:03:E7:36).
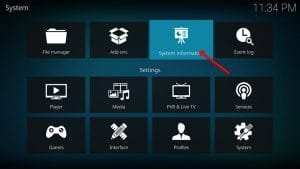 Partie 1 : Trouver votre adresse MAC
Partie 1 : Trouver votre adresse MAC
C’est un numéro que vous devrez utiliser pour lier votre appareil à votre abonnement.
Qu’est-ce qu’une adresse MAC dans les appareils MAG ?- Allumez votre appareil et ouvrez Kodi.
- Dans le menu principal, sélectionnez Système, puis Infos système.
- Sélectionnez l’onglet Réseau.
- Notez les 6 derniers caractères de votre adresse MAC (par exemple : Si votre adresse MAC est « 2A:B3:35:03:E7:36 », vous devez noter « 03:E7:36 »).
Partie 2 : Comment lier votre adresse MAC à votre abonnement
Étape 9 : Sélectionnez « Activer ».
Remarque : Après avoir activé le module complémentaire, vous verrez « Désactiver », cela signifie que le module complémentaire est activé, alors ne cliquez PAS à nouveau sur « Désactiver ».
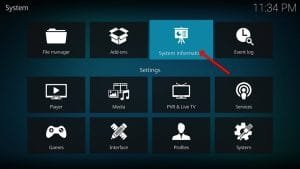
Étape 10 : Retournez à « TV » et cliquez sur « Chaînes ».
Au cours de cette phase, il est important de redémarrer votre appareil pour éviter les erreurs. Après leredémarrage, la section TV apparaîtra, cliquez sur TV .
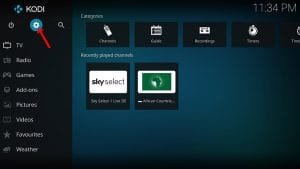
Conclusion
Kodi est capable de lire pratiquement tous les contenus multimédias que vous pouvez imaginer et est très personnalisable. Kodi vous permet de modifier la couleur et l’apparence de l’interface utilisateur en fonction de vos préférences de bon goût. Vous pouvez également télécharger des tonnes de modules complémentaires pour rendre votre monde de divertissement encore plus remarquable. Veuillez noter que ce module complémentaire fonctionne comme un émulateur MAG et peut ne pas fonctionner très bien sur tous les appareils.
N’hésitez pas à poser votre question dans les commentaires si vous avez besoin d’aide supplémentaire.