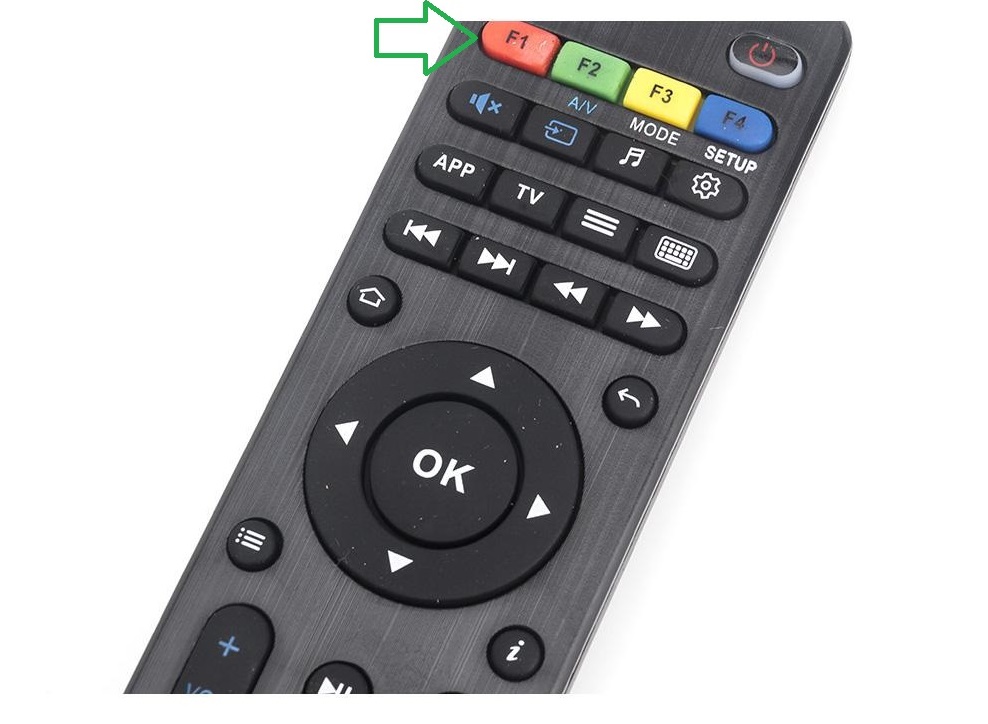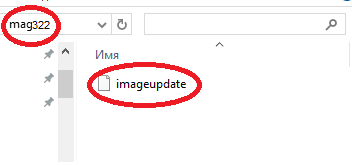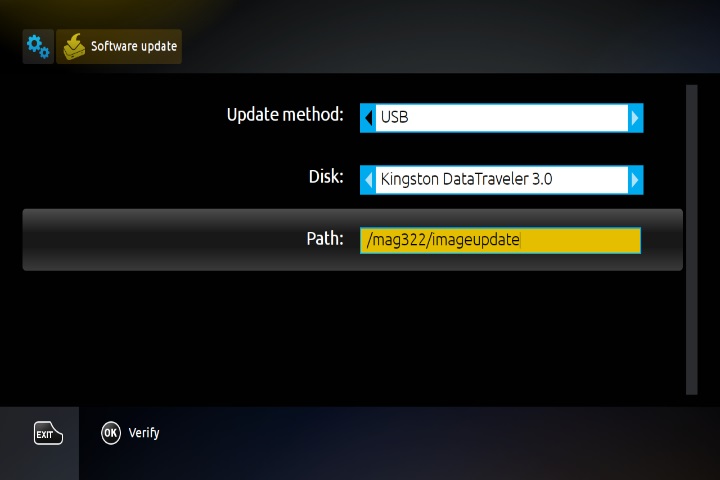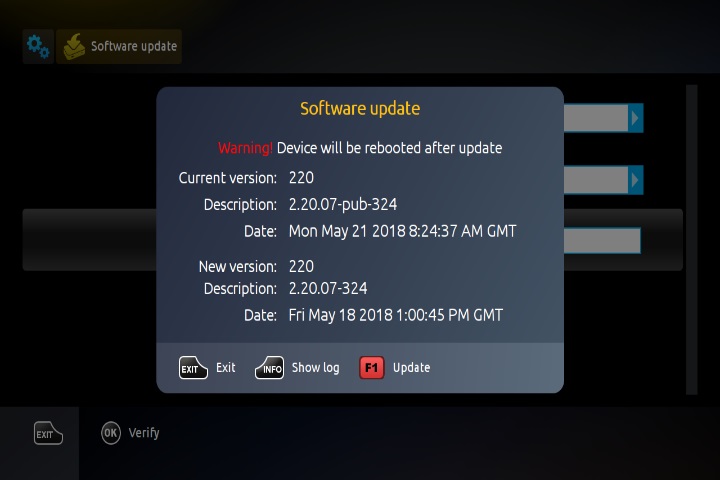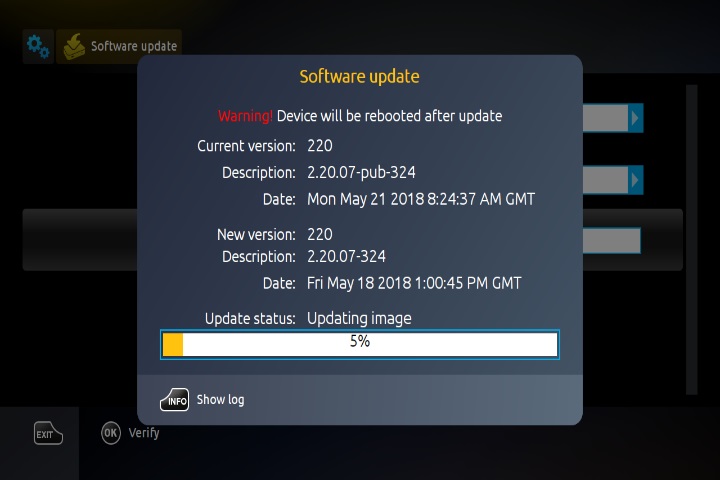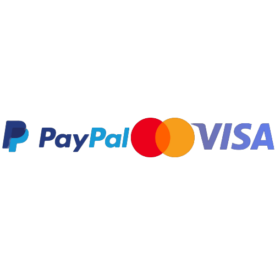Parfois, le meilleur moyen de résoudre un problème consiste à mettre à jour le boîtier MAG avec la dernière version du micrologiciel publié. Les instructions ci-dessous vous guideront sur la façon de mettre à jour le micrologiciel de votre boîtier MAG.
Comment mettre à jour le firmware de la box MAG
Déconnectez la box MAG d’Internet.
Réinitialisez la boîte MAG.
Attendez que le message « Erreur de chargement de la page » s’affiche à l’écran.
Branchez le câble Internet à la box.
En sélectionnant le Portail Embarqué, la box sera mise à jour avec la dernière version.
Si la mise à jour automatique ne démarre pas, appuyez sur le bouton SET de la télécommande, sélectionnez « mise à jour du logiciel », appuyez sur OK puis appuyez sur le bouton F1.
Certains appareils MAG perdent les paramètres du portail après la mise à jour de l’appareil vers la dernière version du logiciel système, ce qui ne permettra pas aux clients d’ajouter des adresses de portail à l’appareil.
Dans cette méthode, nous vous apprendrons comment rétrograder le logiciel système vers la dernière version via une clé USB.
Comment mettre à jour MAG via USB
Pour mettre à jour STB à partir des paramètres système via une clé USB :
Étape 1 : Assurez-vous que votre clé USB répond aux exigences.
Étape 2 : Téléchargez le fichier image SW requis (imageupdate).
Note. La dernière version de l’image Factory SW est accessible sur le serveur du fabricant : http://update.infomir.com/mag/<model>/imageupdate (<model> – numéro du modèle STB). Par exemple, pour MAG322 : http://update.infomir.com/mag/322/imageupdate
Étape 3 : Créez le répertoire mag<model> à la racine de la clé USB et écrivez le fichier « imageupdate » dans ce répertoire. Par exemple, pour le nom du répertoire MAG322 : mag322.
Étape 4 : Connectez la clé USB préparée au STB. Vous pouvez utiliser n’importe quel connecteur USB du STB : à l’arrière ou à l’avant.
Étape 5 : Ouvrez Paramètres ⇒ Paramètres système ⇒ Mise à jour du logiciel.
Étape 6 : Dans la fenêtre de mise à jour du logiciel, définissez Méthode de mise à jour = USB. Vous pouvez voir deux nouvelles chaînes :
Disque – nom de la clé USB ;
Chemin – Chemin de mise à jour du fichier sur la clé USB.
Étape 7 : Sélectionnez Vérifier (OK) pour vous assurer que STB peut détecter le fichier « imageupdate ».
Étape 8 : Si le fichier est détecté et lisible avec succès, vous verrez la fenêtre Mise à jour du logiciel .
Étape 9 : La fenêtre Mise à jour du logiciel affiche les descriptions des versions du micrologiciel : la version actuelle (fonctionnant en STB) et la nouvelle version (disponible sur une clé USB).
Étape 10 : Sélectionnez l’opération suivante après avoir comparé les versions actuelles et nouvelles :
Pour rejeter la mise à jour, appuyez sur Quitter.
Pour démarrer la mise à jour, appuyez sur Update (F1).
Étape 11 : L’état de la mise à jour du logiciel est affiché par la barre de progression et les commentaires. Pour afficher le journal de mise à jour, l’utilisateur peut appuyer sur Afficher le journal (Informations sur RC).
Étape 12 : Attendez la fin du processus de mise à jour. Une fois la mise à jour terminée, le STB redémarre automatiquement.
Note. N’éteignez pas le STB et ne débranchez pas la clé USB jusqu’à la fin de la mise à jour.