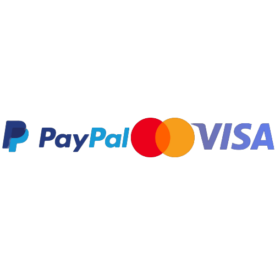Dans cet article, nous commencerons par expliquer pourquoi installer un Kodi sur une Smart TV. Ensuite, nous parlerons des façons d’installer Kodi sur une Smart TV. Comme vous le savez peut-être, de nombreux téléviseurs proposent des systèmes d’exploitation et des interfaces utilisateur différents qui peuvent ne pas répondre aux exigences de Kodi. Cependant, si votre Smart TV ne prend pas en charge Android, ne vous inquiétez pas, nous examinerons quelques autres options afin que vous puissiez regarder les chaînes IPTV sur votre Smart TV via Kodi.
Autres applications que vous pouvez utiliser pour avoir l’IPTV sur Smart TV
Kodi n’est pas une application courante pour les téléviseurs intelligents, mais vous pouvez l’envisager comme une option si vous aimez Kodi. En raison de certaines politiques restreintes concernant Kodi et le streaming IPTV en général, certains modules complémentaires doivent être installés via des référentiels tiers et ajoutés à votre application Kodi.
Comment installer l’IPTV sur Kodi ?
Nous suggérons d’autres applications comme :
IPTV intelligents
Décodeur intelligent
Application SIPTV
Application SSIPTV
Existe-t-il une application Kodi officielle pour les Smart TV ?
La réponse est non. Cependant, de nombreux téléviseurs intelligents fonctionnent sur un système d’exploitation basé sur Android, ce qui signifie que vous pouvez installer une application Kodi Android sur ces téléviseurs. L’installation peut être un peu difficile et certains téléviseurs peuvent même ne pas avoir accès au Google Play Store, ce qui signifie que la seule option dont vous disposez est de télécharger Kodi sur votre Smart TV via une clé USB ou une clé USB.
Assurez-vous que votre téléviseur prend en charge Android au début. Nous parlons d’abord des Smart TV qui ont accès au Google Play Store, puis de celles qui n’y ont pas accès.
Téléviseurs intelligents avec accès au Google Play Store
Cela rendra les choses très simples et vous pourrez installer Kodi sur votre Smart TV en quelques minutes.
- Accédez à l’application Google Play Store sur votre Smart TV.
- Ensuite, cliquez sur le champ de recherche, tapez Kodi et appuyez sur Entrée sur votre télécommande.
- Maintenant, recherchez Kodi dans la liste, appuyez sur Télécharger et cliquez sur Installer. Cela lancera
- l’installation. La taille du téléchargement est inférieure à 90 Mo, le téléchargement ne devrait donc pas prendre beaucoup de temps.
C’est tout, c’était aussi simple que ça !
Kodi devrait maintenant être installé sur votre téléviseur et il sera disponible dans la section Applications de votre Smart TV.
Smart TVs without access to Google Play Store
If your Smart TV doesn’t have access to Google Play Store, you can still install Kodi on it, however, it will be a little complicated. Below is a plain and simple guide for sideloading Kodi to a Smart TVs without Google Play Store.
- Start by downloading the Android Kodi app from below URL. https://kodi.tv/download.
- You will be presented with different choices here, you must select the one that is most suitable with your TV hardware specifications.
- You can find more information from your TV manual or the website of the manufacturer.
- Save the .apk file on your local storage and copy it to a flash drive or a memory stick and connect it to your Smart TV USB.
Installing the .APK file on the TV
At first, please make sure that you enabled install from “Unknown Sources” from your TVs settings. Otherwise, the installation will start on your TV. Now use the “File Manager” of your TV and go o the location of your flash drive and click on the .APK file you just download.
After a few seconds, the Kodi will be installed on your TV and you can start it from the Apps list of your TV.
TVs without Android!
If your TV doesn’t support the Android operating system, this means that there is no way that you can install Kodi directly on it. However, there is still 2 way to enjoy the benefits of Kodi on your TV.
- Using an Android-based Kodi box.
- Run Kodi on a PC and cast the video to your TV.
TV setup box
This is the best and most used method for enjoying the benefits of Kodi and IPTV streaming on your TV. There are so many different options to chose from on the market, but we highly suggest an Android-based setup box and Apple TV which is based on iOS.
Casting Kodi from other devices
The other way for having Kodi on incompatible smart TVs is screencasting which is the process of running Kodi on a computer or Android device and cast the output to your TV.
Most of the smart TVs has the feature to receive screencasts from an external device. There are two common apps for screencasting.
How to use IPTV on Chromecast?
How to exactly manage screencasting on your TV is beyond the reach of this article since screencasting will vary from TV to TV as each operating system will come with different screencasting methods. What is Plex?
You might need to do a google search to find the exact way for your specific device to your exact TV. However, the procedure is not very complicated and will be done easily. Please note, some TV manufacturers call this feature screen mirroring rather than screencasting.
Verdict
We tried to explain all the different methods for having Kodi and IPTV and using its benefits on Smart TVs in this article. If you know other methods and ways to enjoy having this amazing App on Smart TVs that wasn’t mentioned in this article, please feel free to discuss it with us in the comment section down below.